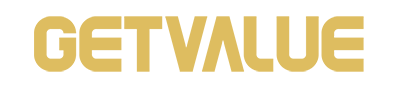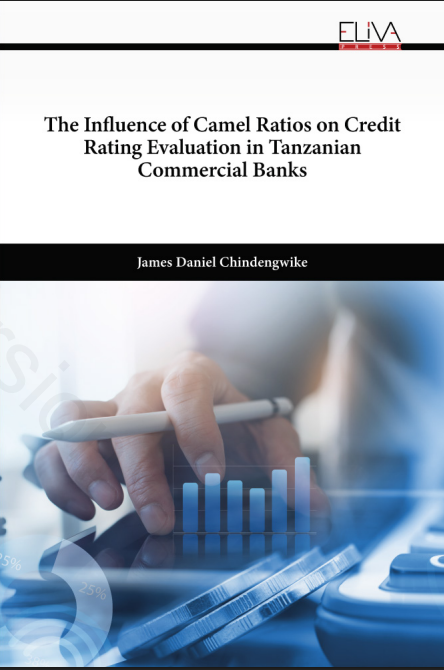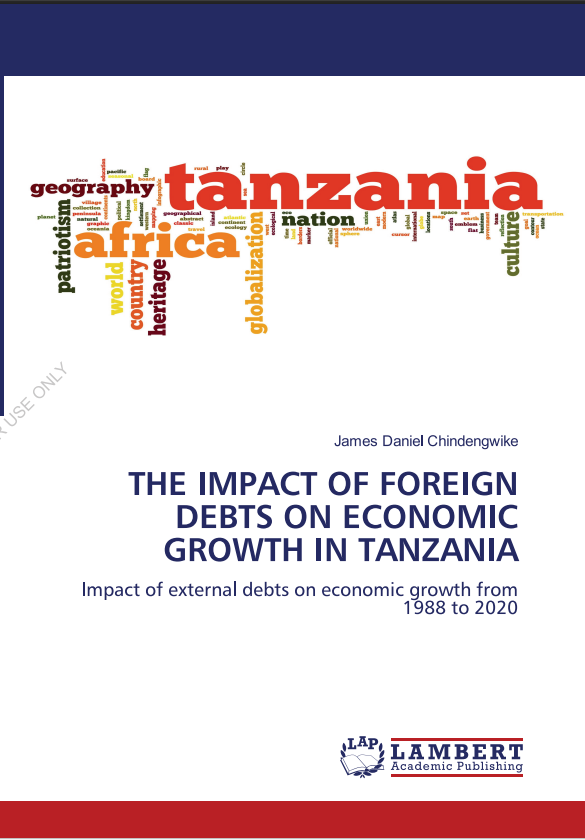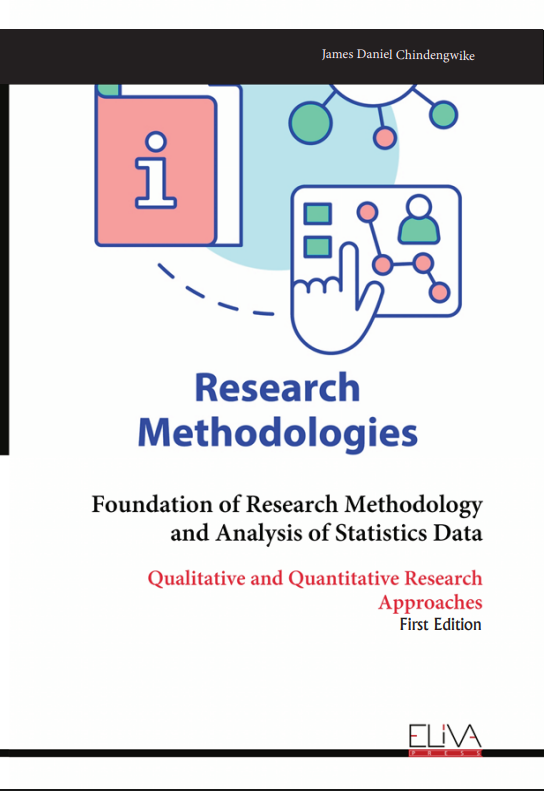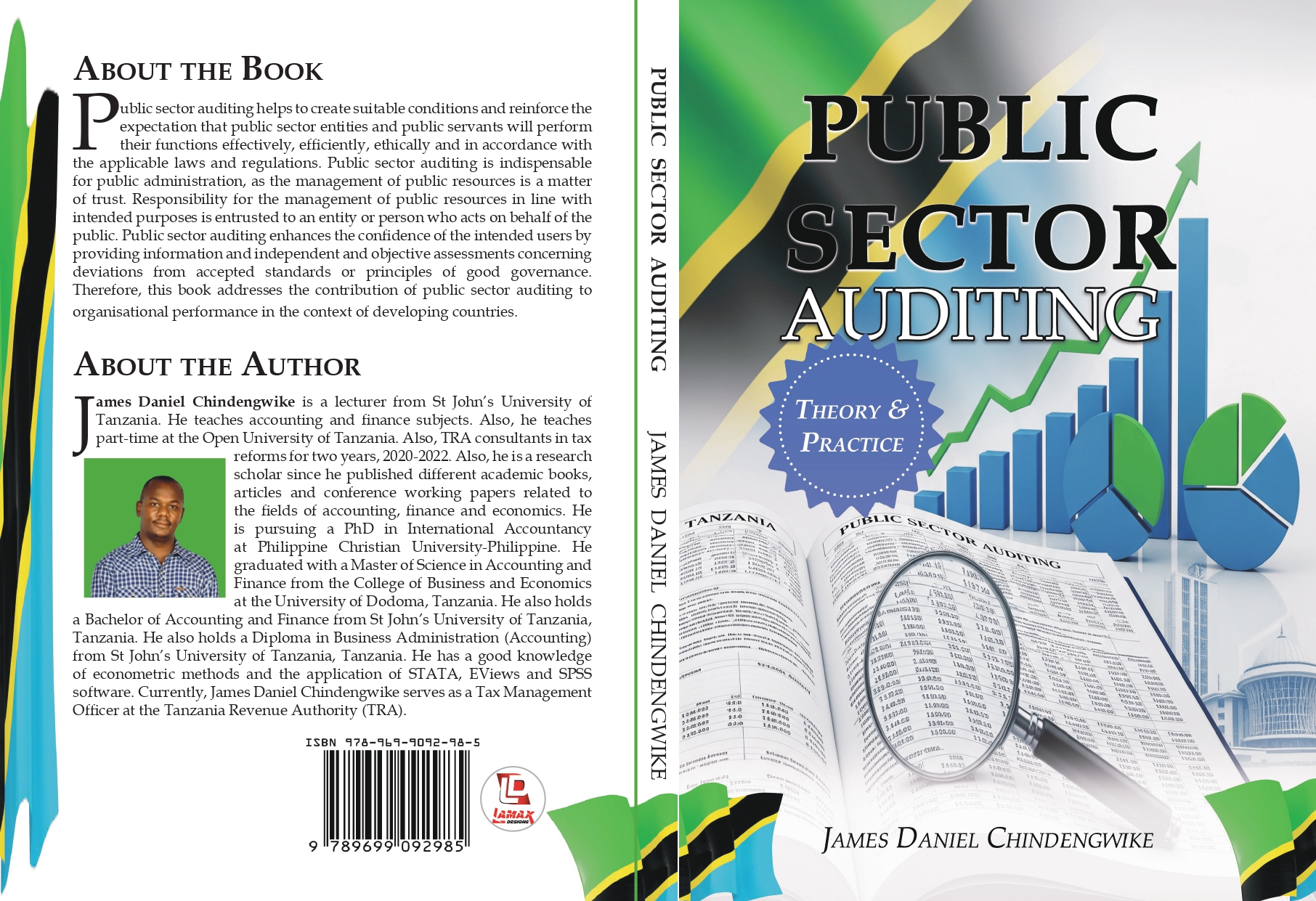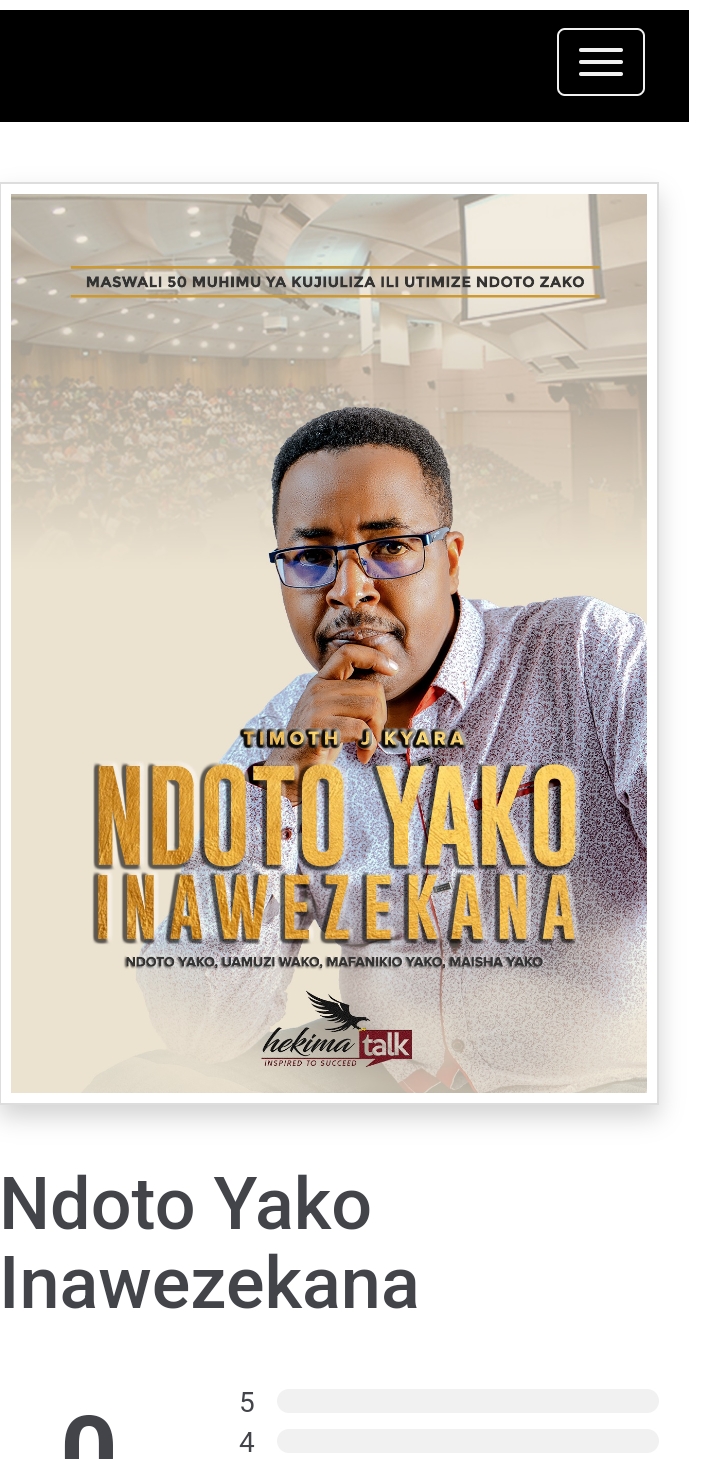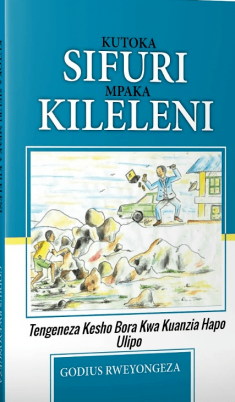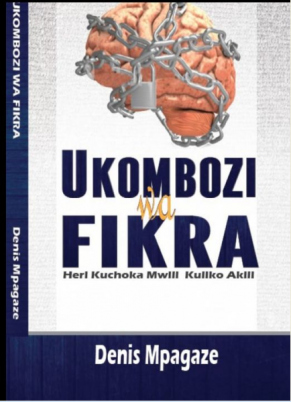Product Images & Titles
As a vendor, a great way to increase sales of your product is to create a product image, along with a customer-oriented product title. Both of these are displayed on the GetValue Order Form before a customer makes a purchase. The ability to add images is enabled before you submit your product for review.
The following subjects are covered in this article:
- Image and Title Rules
- Using Images and Titles
Image and Title Rules
Number of Images
You are allowed to upload up to 5 images as a gallery per product.
Image Specifications
Images loaded to your account must adhere to the following specifications:
- Maximum Height – 600 pixels
- Maximum Width – 450 pixels
- Minimum Height – 460 pixels
- Minimum Width – 300 pixels
- Maximum Size – 50 kilobytes
The images will automatically be adjusted to accommodate the height and width of the image.
Image Approval
After a product image is added and product is submitted for approval. GetValue will review the product and its images. Images must not violate the terms and conditions.
GetValue is unable to accept images, image name tags, and image alt tags that contain nudity, profanity, copyrighted material or trademark names, or anything that violates any of GetValue’s policies.
GetValue is also unable to accept images, image name tags, and image alt tags that display trust seals Ex. McAfee, VeriSign, etc.
If your image has issues that require correction, we will notify you, and its status is set to Disapproved.
Image Deletion
You cannot delete an image that is linked to a product. In order to delete an image that is linked to a product you must first remove it from the product.
Product Title Length
Product titles may not exceed 70 characters.
Using Images and Titles
Getting started with a product image and title involves loading images to your account, linking them to the correct product, and adding a title for display.
Uploading Product and its Images and Getting Approval
To load images to your account:
- Log in to your GetValue account.
- Click the Media Library tab.
- Click Add New to access the upload image interface.
- Drag and drop the image.
- Enter the image details: Name/Title – This is used to identify the image throughout the process. Alt Tag – This is used to describe the image if a user has images disabled in their browser or is using a screen reader.
- Click Upload.
Deleting Images
To delete images on your account:
- Log in to your GetValue account.
- Click the Media Library tab.
- Click The Image.
- The image management interface is displayed.
- Click the Delete link at the bottom right.